Blog Faculty Flash
Kolejna witryna sieci „WordPress.com”
Przygotowywanie materiałów multimedialnych
Posted by w dniu 2 grudnia 2009
Witaj,
zapraszam na kolejny odcinek eduBloga. Tym razem przedstawię narzędzia umożliwiające przygotowanie, edycję i publikację materiału multimedialnego. Postanowiłem uatrakcyjnić swoje wpisy i przynajmniej część z nich uzupełnić krótki o screencast lub webcast. Często łatwiej jest coś pokazać niż opisać. Przeglądając dostępne narzędzia przygotowałem sobie zestaw darmowych aplikacji, który ułatwi mi to zadanie.
W tym wpisie przedstawię następujące aplikacje:
- Expression Encoder 3
- PowerPoint 2010 Beta (wersja testowa aktywna do października 2010)
- Windows Live Movie Maker
Expression Encoder 3
Expression Encoder to profesjonalne narzędzie służące do przygotowania, kodowania i publikowania materiału wideo wspierające technologię Silverlight. Jest dostępny komercyjnie jako część pakietu Expression Studio 3 lub Expression Web 3. Subskrybenci MSDN AA mają dostęp do pełnej wersji Expression Studio 3. Dodatkowo jest dostępna wersja darmowa (Rys. 1).
 Rys. 1. Pobranie darmowej wersji Expression Encoder 3
Rys. 1. Pobranie darmowej wersji Expression Encoder 3
Wersja darmowa nie zawiera kodeków, które wymagają opłat licencyjnych (np. MPEG2, H.264, AC3), nie umożliwia przygotowania materiału Smooth Streaming dla serwera IIS oraz umożliwia nagranie maksymalnie 10 min materiału w jednym pliku.
Zatem zaczynamy.
Po zainstalowaniu programu w menu Start pojawia się dwie aplikacje: Microsoft Expression Encoder 3 Screen Capture oraz Microsoft Expression Encoder 3. Aby rozpocząć nagrywanie screeencastu należy uruchomić Microsoft Expression Encoder 3 Screen Capture.
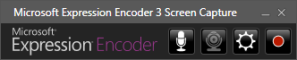 Rys. 2. Menu programu Microsoft Expression Encoder 3 Screen Capture
Rys. 2. Menu programu Microsoft Expression Encoder 3 Screen Capture
Po uruchomieniu pojawi się proste menu umożliwiające:
- włączenie/wyłączenie nagrywania głosu

- włączenie/wyłączenie nagrywania obrazu z kamery

- zmianę ustawień

- rozpoczęcie nagrywania

Po wciśnięciu rozpoczęcia nagrywania należy wybrać okno lub określić obszar ekranu, który będzie nagrywany (Rys. 3).

Rys. 3. Określenie obszaru/okna do nagrywania
Po wybraniu okna/obszaru mamy 3 sekundy do rozpoczęcia nagrywania. Na ekranie w obszarze, który nie jest nagrywany pojawi się okno zawierające menu oraz informacje o długości nagrania i wielkości pliku. W menu znajdziesz przyciski umożliwiające zatrzymanie lub zakończenie nagrywania (Rys. 4)

Rys. 4. Menu programu Microsoft Expression Encoder 3 Screen Capture w czasie nagrywania
Po nagraniu prezentowany prezentowany jest podgląd materiału i za pomocą przycisku  (w prawym dolnym rogu ekranu) możesz uruchomić program Microsoft Expression Encoder 3 (Rys. 5).
(w prawym dolnym rogu ekranu) możesz uruchomić program Microsoft Expression Encoder 3 (Rys. 5).

Rys. 5. Program Microsoft Expression Encoder 3
W programie po prawej stronie możesz określić kodek oraz szczegółowe parametry kodowania. W zakładce Output możesz określić katalog wyjściowy, w którym umieszczony zostanie zakodowany materiał. Aby rozpocząć kodowanie należy wcisnąć przycisk Encode w lewym dolnym rogu programu.
Poniżej umieściłem plik zawierający screencast z opisanych powyżej kroków.
PowerPoint 2010
Na pewno zastanawiasz się po co na liście programów wymieniłem PowerPoint 2010. Powody są dwa.
Pierwszy z nich, to niestety mój antytalent designerski, który nie pozwali mi tworzyć grafiki w programach graficznych. Utworzenie strony tytułowej i innych grafik potrzebnych do filmów umieszczonych poniżej wymaga użycia programu PowerPoint, a następnie zapisanie slajdu do pliku graficznego.
Drugi powód jest dużo ważniejszy. W PowerPoint 2010 jedną z nowości jest możliwość eksportu prezentacji do pliku wideo. Poniżej znajdziesz krótki webcast prezentujący tę funkcjonalność oraz fragment wygenerowanego materiału.
Windows Live Movie Maker
Program Windows Live Movie Maker (Rys. 6) pozwala przekształcać pliki wideo i zdjęcia w atrakcyjne filmy. Za pomocą programu możemy łączyć różne treści multimedialne tj. film, zdjęcia czy muzyka w jedną całość. Dzięki intuicyjnemu interfejsowi opartemu o wstążkę tworzenie filmu jest proste.

Rys. 6. Okno główne programu Windows Live Movie Maker
Po uruchomieniu programu należy dodać elementy składowe filmu. W tym przypadku chciałbym stworzyć film składający się z plików graficznych zawierających tytuły poszczególnych części oraz filmów przedstawiających poszczególne aplikacje przedstawiony w tym wpisie. W tym celu do miejsca oznaczonego “Przeciągnij filmy wideo i zdjęcia …”.
Po dodaniu materiałów, w zakładce Animacje możesz określić efekty animacji wejściowej (przejścia i kadrowania) poszczególnych elementów.
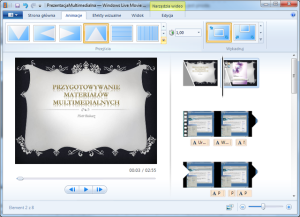
Rys. 7. Określenie efektów animacji wejściowej
Kolejnym krokiem, jeśli nie umieszczamy komentarzy słownych, jest dodanie napisów do filmu. Po ustawieniu suwaka w wybranym miejscu filmy na zakładce “Strona główna” kliknij przycisk Podpis. W klatce filmu pojawi się napis, a na wstążce pojawi się zakładka “Formatowanie” umożliwiająca określenie atrybutów i efektów tekstu.
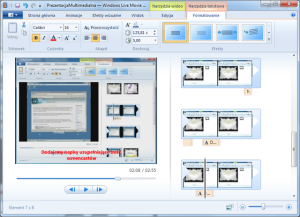
Rys. 8. Zakładka “Formatowanie” umożliwiająca określenie atrybutów i efektów tekstu.
Na końcu należy dodać napisy końcowe. W zakładce “Strona główna” kliknij na przycisk Napisy (Rys. 9).

Rys. 9. Dodanie napisów na końcu filmu
Napisy końcowe możemy edytować podobnie jak podpisy (Rys. 10).

Rys. 10. Edycja napisów końcowych
Tak przygotowany film możemy teraz zapisać jako plik (nawet w standardzie HD 1080p – Rys. 11), nagrać na płytę DVD, wysłać za pomocą poczty elektronicznej lub opublikować w serwisie YouTube.

Rys. 11. Publikacja w standardzie 1080p
Po wybraniu publikacji w usłudze YouTube pojawi sie okno umożliwiające zalogowanie w serwisie, a następnie zostanie przedstawione okno, w którym należy podać informacje o publikowanym materiale (Rys. 12).

Rys. 12. Informacje o publikowanym materiale na portalu YouTube.
Na koniec przedstawiam opublikowany materiał zawierający wszystkie przedstawione programy wraz z komentarzem w napisach.
W wpisie niestety nie umieściłem informacji dotyczących dodania ścieżki dźwiękowej do screencastów ani do gotowego filmu, ponieważ rzadko nagrywam swój głos, a dodanie muzyki do filmu wiąże się z utrudnieniami związanymi z prawami autorskimi.
Zachęcam do komentowania wpisu,
Piotr Bubacz
Najnowsze komentarze